

在电脑日常办公应用中,您可能曾遭遇无法启动电脑的困扰,先前正常使用,却忽然无法开启。面对电脑无法启动的问题,您该如何应对?本文将为您介绍电脑突然无法启动的解决策略,助您拓宽解决问题的思路。

方法一、
1、我们将电脑进入重启操作,在重启进入到开机页面的时候按强制关机键,在开机,进入到开机启动的页面时,再按强制关机键,重复此操作三次,直到系统进行高级修复的页面当中。
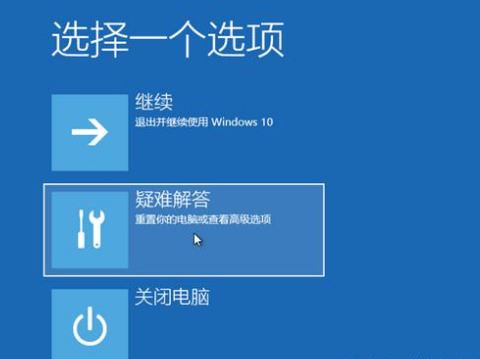
2、在进入的页面中我们点击【疑难解答】选项。
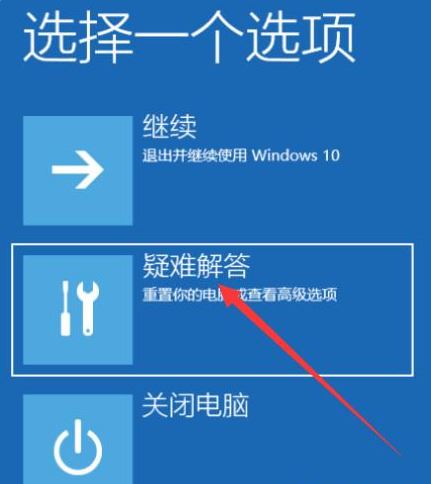
3、此时进入到疑难解答的窗口中,点击进入【高级选项】。
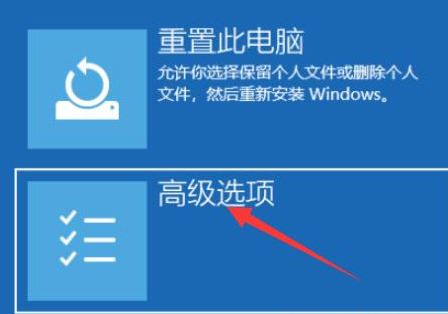
4、再点击【启动设置】。
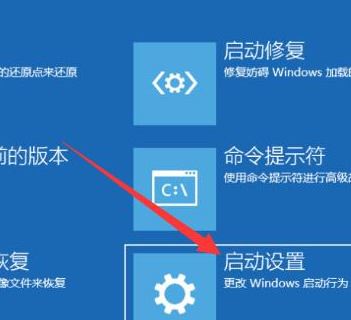
5、我们在这个页面点击启动安全模式。
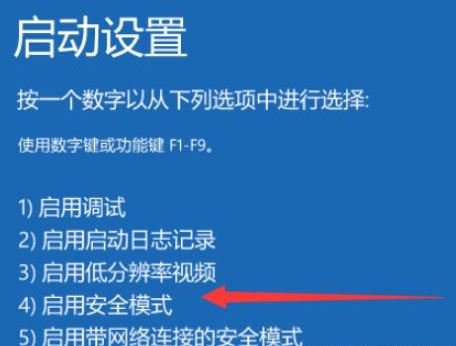
6、当进入安全模式的页面后,按下Win+R打开运行页面, 输入【msconfig】回车。
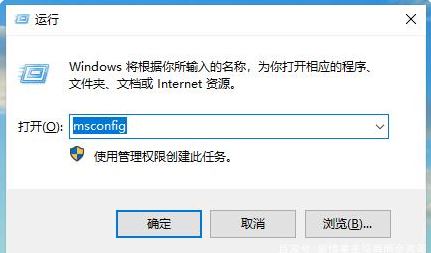
7、之后就会进入到系统配置的界面当中,点击上方的【常规】选项,转移到该页面后点击页面中的【有选择的启动】,清除【加载启动项】这个选项的勾选。
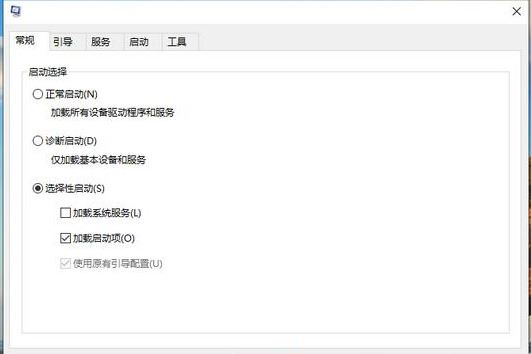
8、完成上述操作后,我们切换到【服务】的窗口页面当中,找到页面下方的【隐藏所有Microsoft服务】选项把它勾选上,接着点击右侧的全部禁用,再按页面中的确定,保存修改的设置。
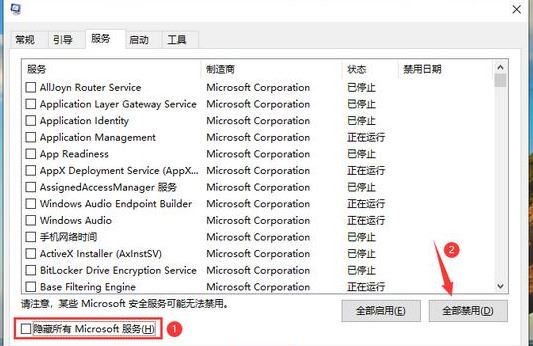
9、那么我们这时打开任务管理器,切换到【启动】的窗口当中,将启动项全部禁用,在将电脑重启,即可修复。
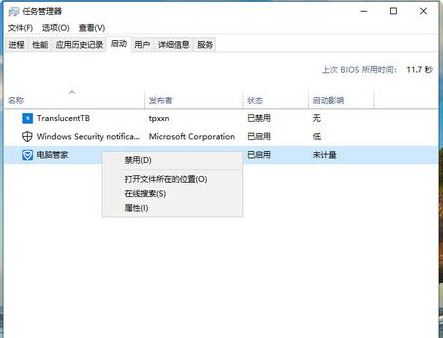
方法二、
如果高级模式和bios模式都无法进入,可能是电脑硬件出现了问题。
1、开机电路出现故障
比如时钟,复位,供电,MOS管等出现故障,都有可能引起无法开机,黑屏,I/O出现问题,也无法启动电脑,黑屏,等等吧,处理方法:送售后或者修理店修理主板。
2、显示器的刷新率太高
重新启动计算机,然后按F8键跳到高级启动页面。选择“安全模式”,右键单击桌面,选择“属性”,然后单击“设置”选项卡,“高级”,“监视器”,然后在看到“屏幕刷新率”时将其关闭。
3、电源适配器损坏
无法通电,或者笔记本的电池没有电了,从而导致无法开机,黑屏。处理方法:更换电源适配器,或者给电池充满电即可。
4、计算机组件接触不良
解决方案:检查计算机组件(显示电缆,图形卡等)是否牢固可靠地插入主机接口。
5、硬件加速设置过高
打开控制面板->所有面板控制项->显示->屏幕分辨率->高级设置,在“疑难解答”部分中找到更多设置,并降低“硬件加速”。
6、内存和显卡被氧化
处理方法:就是拨掉电源,打开笔记本的后盖,取出内存的卡槽,如果不是焊接在主板的独立显卡也取出卡槽,对准内存和显卡金手指的部位(也就是有铜片的地方)用橡皮擦来回擦上几下,把灰吹了,然后插回,盖好后盖,开机一般就OK了。






