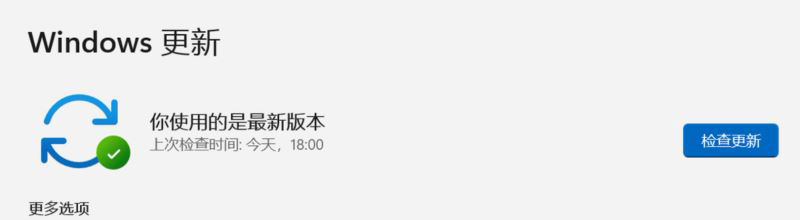大约一年前的10月5日,微软正式发布了Windows 11的正式版系统,它是Windows 10的全新升级版本,系统内部版本号为22000.194。
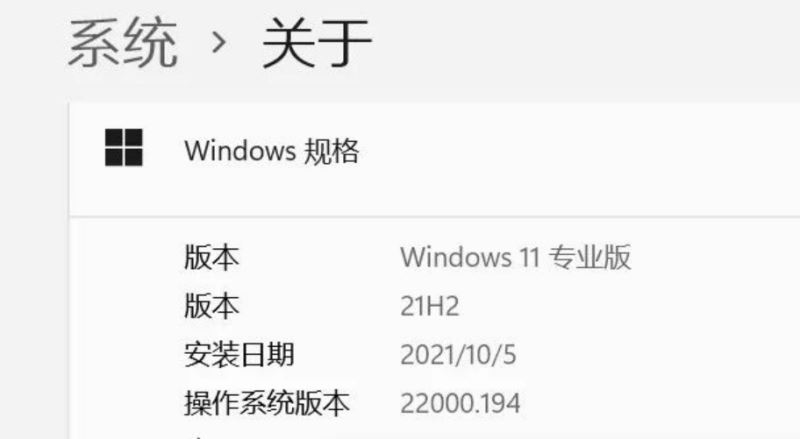
现在,时隔约 1 年,微软推出了 Windows 11 的首个大版本更新:Win11 22H2。
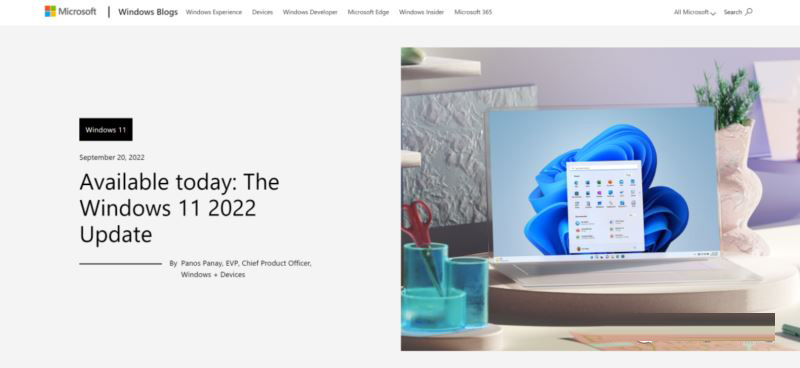
内部版本号为 22621.521(.382),现在已经陆续面向符合要求的 Windows 设备开启了分阶段推送升级。
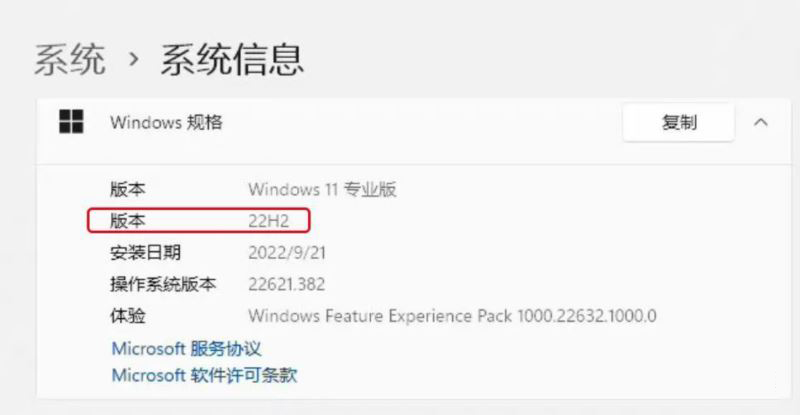
Windows 11 将采用年度功能更新方式,也就是每年的下半年发布一个大版本功能更新,而 22H2 这一个名称的意思就是 Win11 在 2022 年(22)下半年(Half 2)推出的大版本更新。
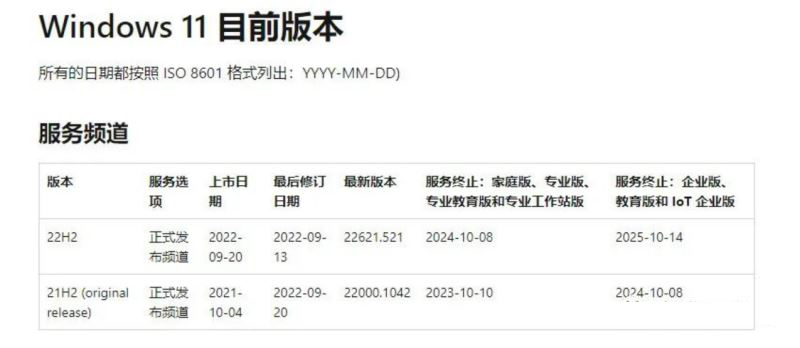
此外,对于面向个人用户的家庭版、专业版、专业工作站版和专业教育版,微软将为 22H2 这一个大版本带来 24 个月的服务支持,对企业版和教育版则是 36 个月支持。
在更新内容和功能方面,根据微软官方的说法,作为 Windows 11 的首个大版本更新,22H2 版本主要在以下四大方面展开了更新和升级:
让每个人都能更轻松、更安全地使用 PC;
使人们更有生产力;
让 Windows 成为连接、创造和娱乐的最佳工具;
为工作提供更高的安全性、管理性和灵活性
在这里总结一下 Windows 11 22H2 带来的主要更新内容:
更新开始菜单,优化应用程序文件夹;
改进文件资源管理器,在共享文件时支持选项卡、新主页和上下文建议;
新的辅助功能,如系统范围的实时字幕;
新增智能应用控制功能,增强数据隐私和安全保护;
优化多任务分屏体验,新增焦点会话和请勿打扰功能;
优化 Windows 性能和电池;
Windows Studio:改善视频和音频通话、新的创意者工具;
优化游戏体验:性能优化和改善延迟,解锁窗口游戏的自动 HDR 和可变刷新率等功能;
新的 Microsoft Defender SmartScreen
通过 Windows Update 来升级
通过 Windows 11 安装助手来升级
通过下载 Windows 11 系统镜像升级
通过创建 Windows 11 U 盘启动盘来安装升级
这是升级到 Windows 11 最新 22H2 大版本最简单也是最快的方法,如果自己的 Windows 设备符合官方给出的基本硬件要求,不出意外的话,就可以在系统设置中的“Windows 更新”获得这一升级推送。
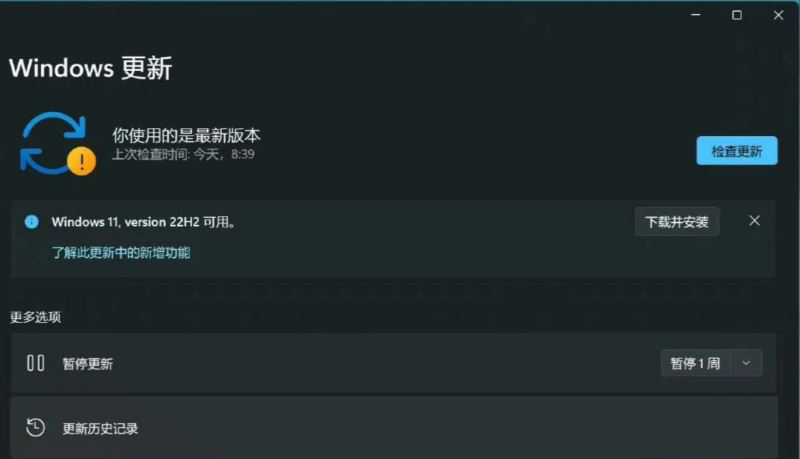
当前运行 Windows 10 v2004 或更高版本;
需要 1 GHz 或更快的支持 64 位的处理器(双核或多核)或系统单芯片 (SoC);
4 GB 运行内存;64 GB 或更大的存储空间;
支持 UEFI 安全启动;
受信任的平台模块 (TPM) 版本 2.0;
支持 DirectX 12 或更高版本,支持 WDDM 2.0 驱动程序;
对角线长大于 9 英寸的高清 (720p) 显示屏,每个颜色通道为 8 位
当然由于是分阶段推送方式,所以也可能现在还检测不到更新,如下图。
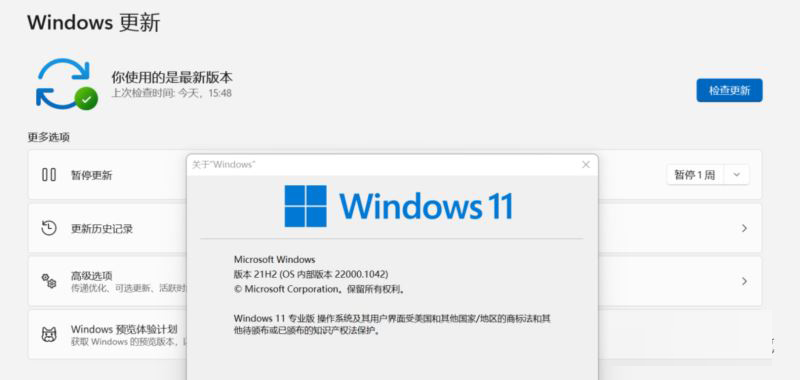
这一方法是通过 Windows 11 安装助手这一个小工具来在线升级的。首先打开微软 Windows 11 升级官网。找到“Windows 11 安装助手”并点击下方的“立即下载”。
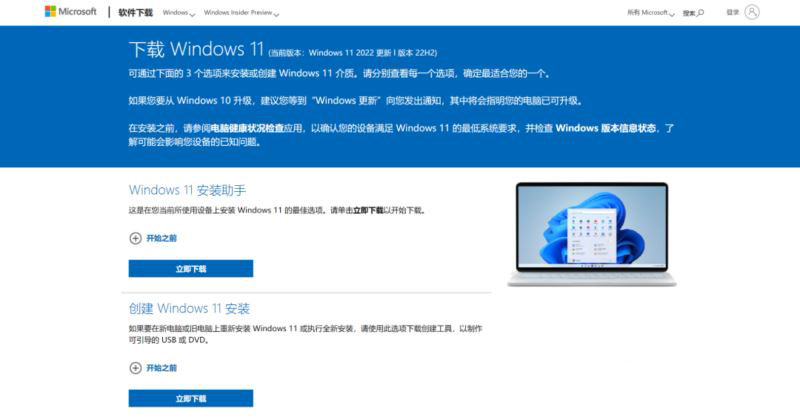
下载完成后运行这一小工具,因为要检测当前系统环境是否支持 Windows 11,所以会要求下载“电脑健康状况检查”的辅助程序。
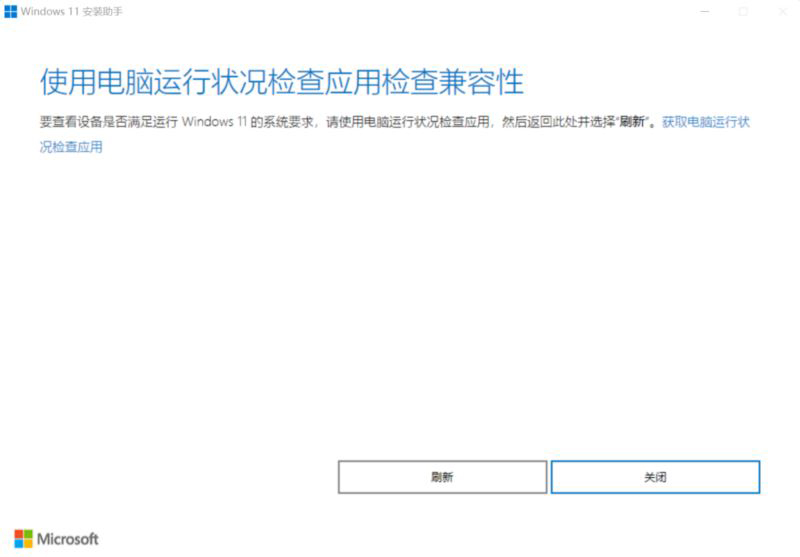
在通过兼容性检查之后,就可以通过这一小工具来下载安装最新的 Windows 11 22H2 了。
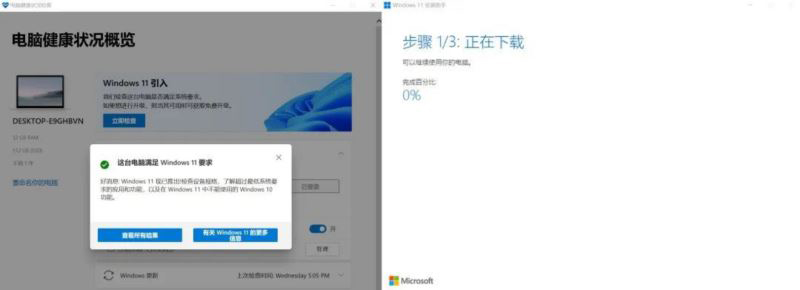
这一方法是通过安装 Win11 完整系统镜像来安装的。首先依然是需要打开微软 Windows 11 升级官网,找到“下载 Windows 11 磁盘映像(ISO)”。
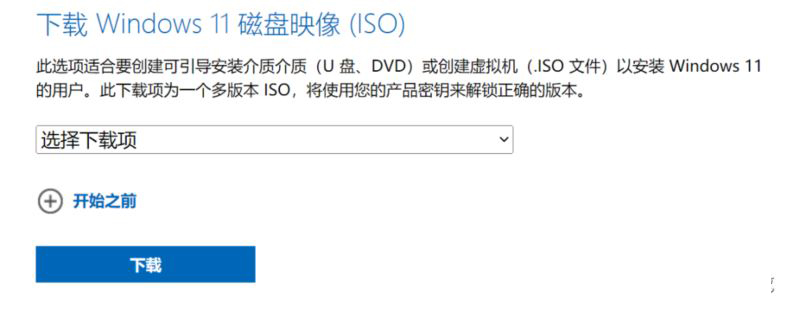
选择框中可以看到有两种下载选择,如果当前运行的是家庭版系统,这里就也选择“家庭版”,而如果当前使用的是其他版本系统,比如专业版,那么这里就要选择“multi-edition ISO”(多版本系统镜像)。
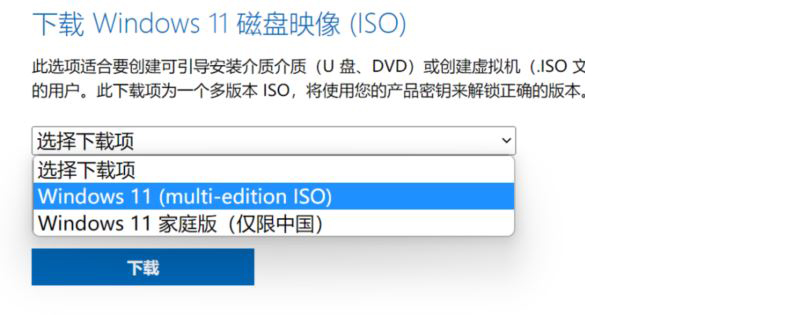
点击“下载”,语言选择“简体中文”,点击“确认”。
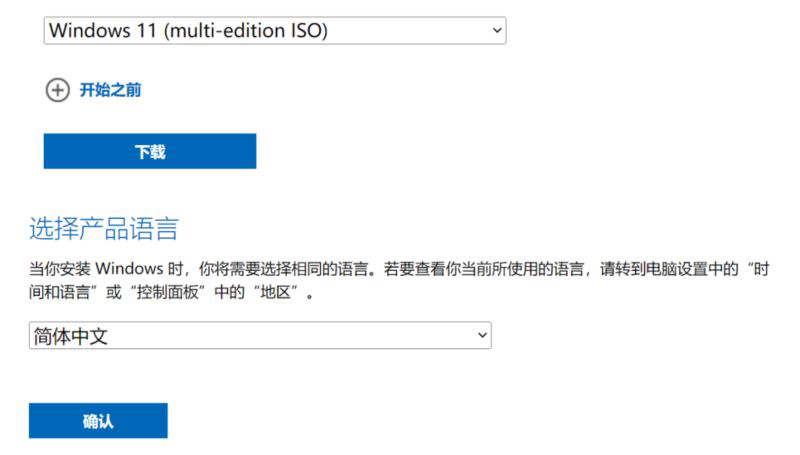
最后点击下方的“64-bit Download”,就会自动开始系统镜像下载。
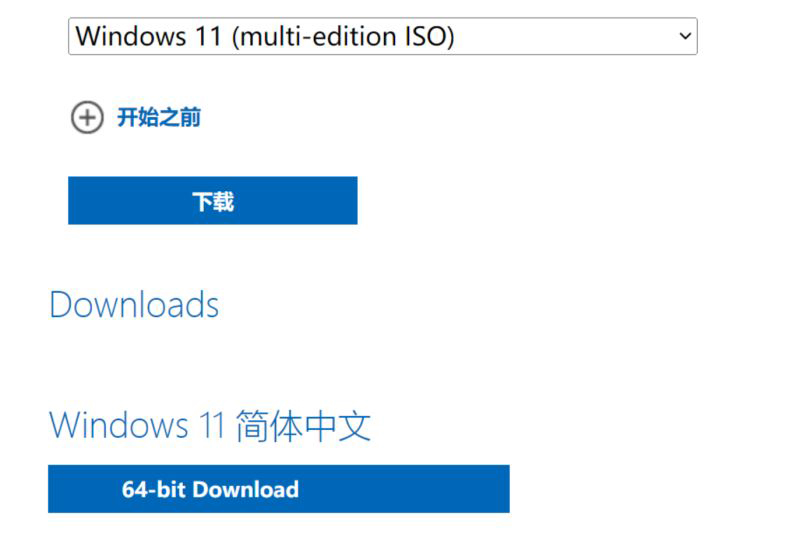
下载完成后会得到这样一个 ISO 系统镜像,可以看到文件体积是 5.13GB,有趣的是和 Windows 11 21H2 首个正式版完全相同。
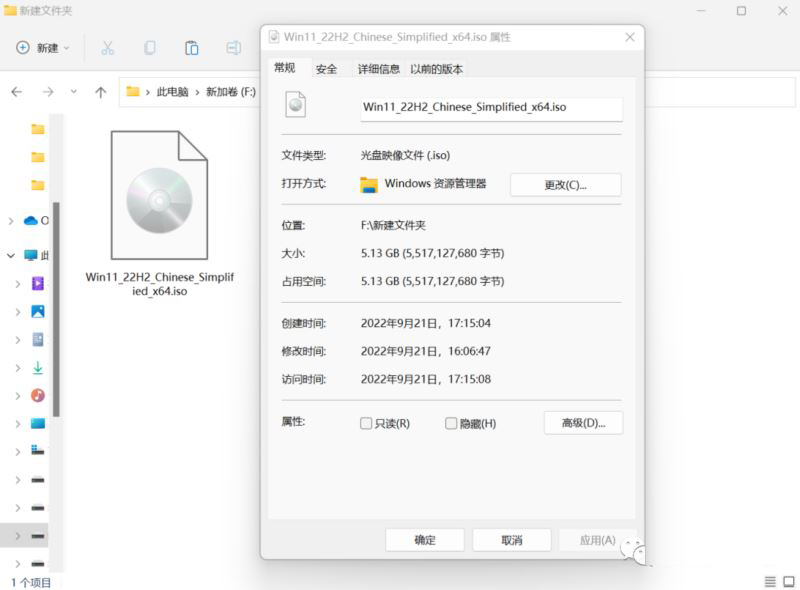
之后双击打开这一文件,然后再双击下图文件夹中的“Setup”可执行文件即可开始安装最新系统。

然后就是按照界面提示来操作就可以,点击下图中的“安装”之后,基本就不用有任何操作,只需要等待系统自动安装,电脑重启几次并开机即可。
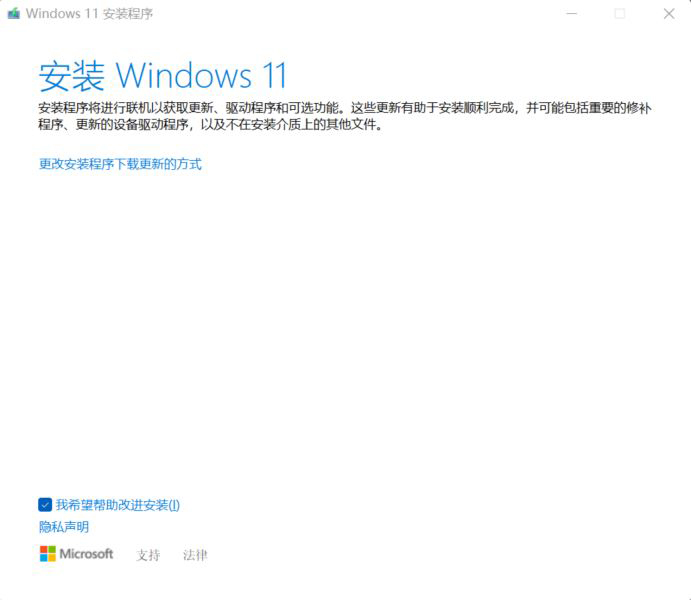
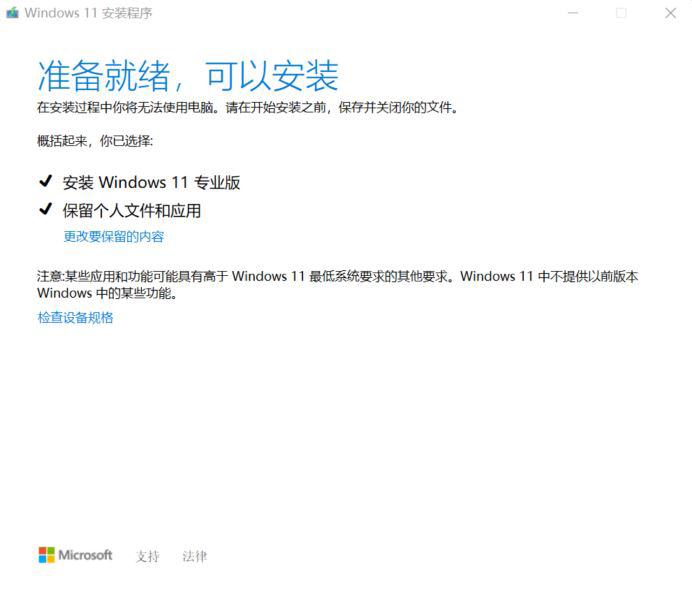
这一方法是通过创建 U 盘启动盘并用 U 盘来引导 Windows 系统安装的。
首先依然是打开微软 Windows 11 升级官网,打开网页并找到“创建 Windows 11 安装”,点击“立即下载”,就会开始下载官方的 U 盘启动盘创建工具。
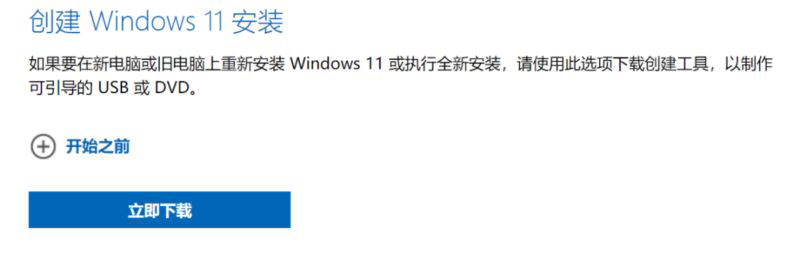
运行这一工具,选择语言和版本,选择“U 盘介质”,并把 U 盘接入电脑,这里需要特别注意的是要把 U 盘中的数据提前备份,因为在后续制作 U 盘启动盘的过程中会自动格式化 U 盘。
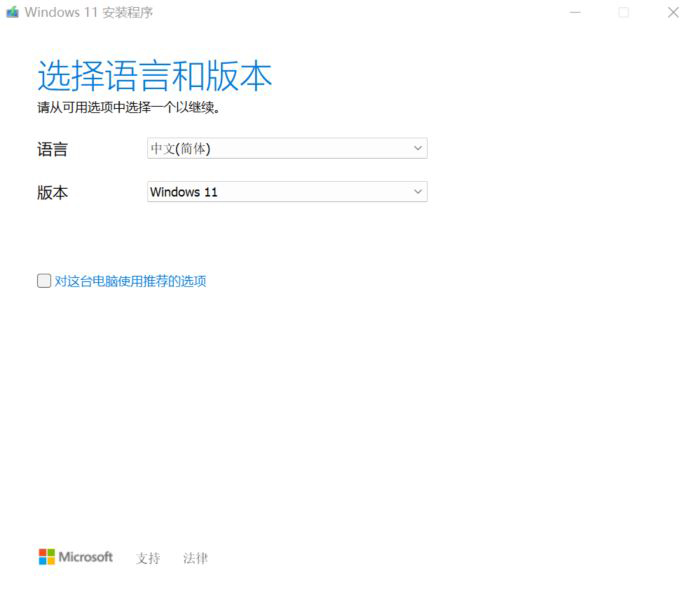
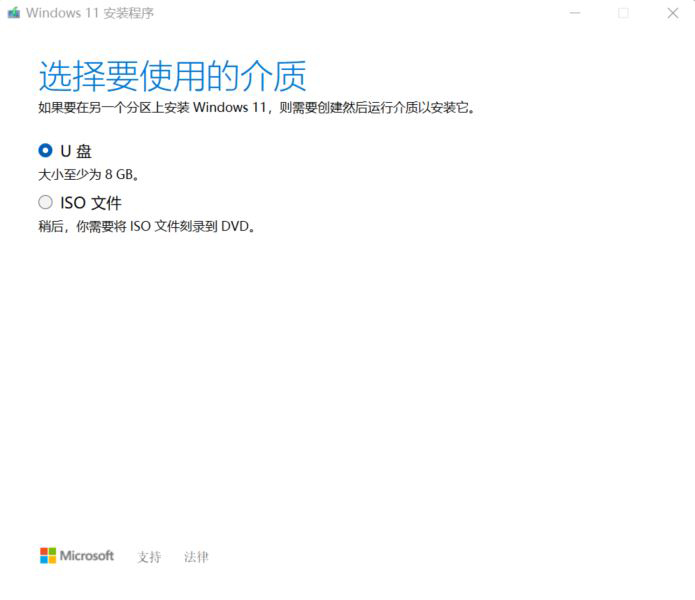
点击“下一页”,选择 U 盘设备,之后就会自动开始下载系统镜像并制作 U 盘启动盘,待制作完成,最后在 PC 设备的 BIOS 中选择 U 盘启动即可开始安装 Windows 11 最新版本。
以上就是升级 Windows 11 22H2 的 4 种方法完全总结,按照推荐的优先级,首先建议通过“Windows 更新”进行升级,出于系统兼容性和操作难易程度的考虑,这里建议其他三种方法的优先级按照上述介绍顺序逐次降低,也就是方法 4 是最后推荐的选择。
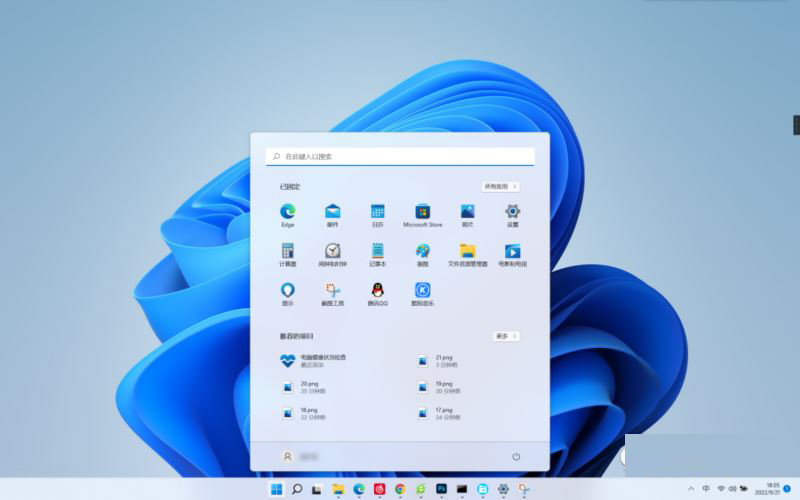
最后,还将在之后带来 Windows 11 22H2 正式版的使用体验分享,今天是新版本上线的第一天,先让 Win11 22H2 飞一会~已经戳“检查更新”N 次了,我就不信刷不出来 22H2 更新推送?!